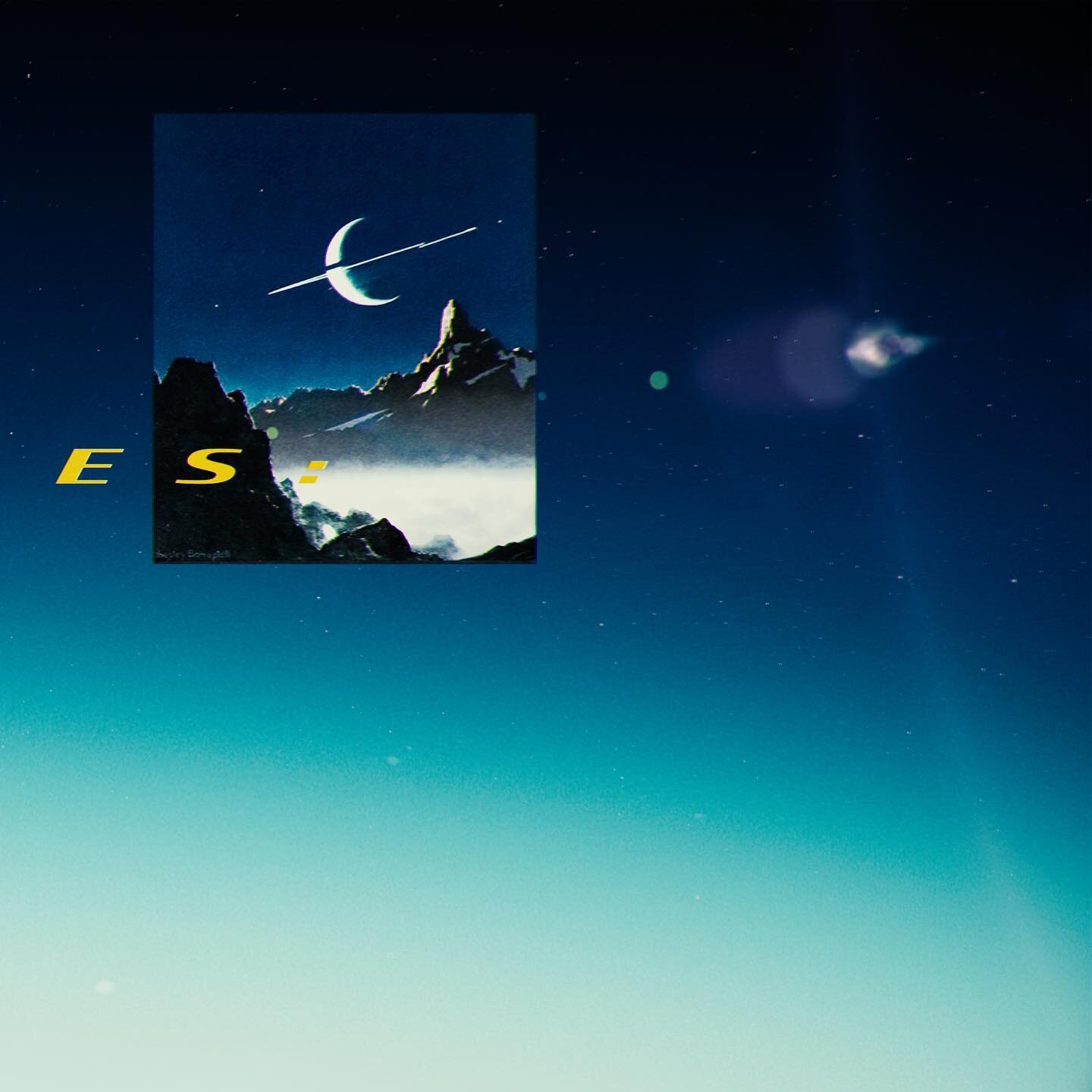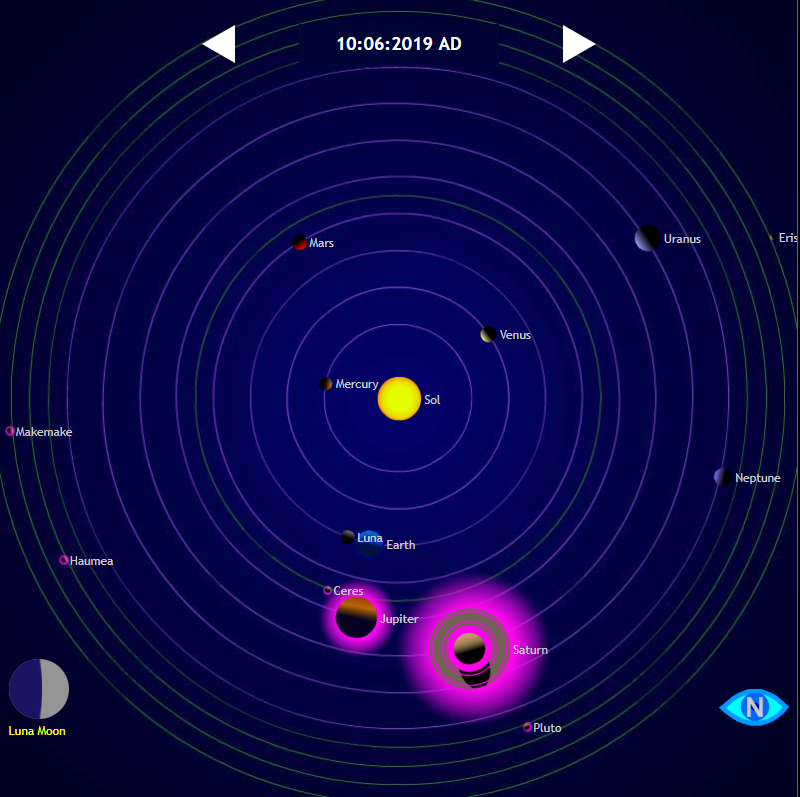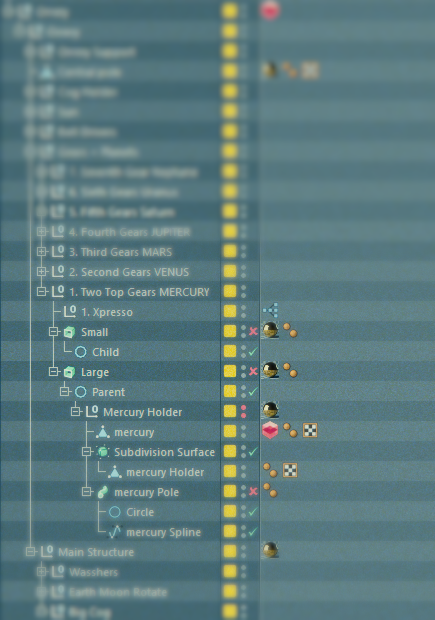So, what on Earth is an Orrery?
It’s basically a mechanical model of the solar system, usually driven by a system of gears and cogs. Now for our 3D Orrery it’s possible to cheat it completely as we don’t need to be restricted by the real world limitations of cogs, but where is the fun in that? I thought a fun experiment would be to have functioning gears that drive the positions of the planets, as they would in reality.
Now before we get into the 3D side of things, I want to give a shout-out to Dragonator on the Instuctables forum. I based the solar system model around the design of his Orrery, and it functions in a very similar way, however our calculations are going to be slightly different. Let’s get started.
Part 1: The Moon and the Math
If math isn’t your thing, don’t worry. It’s simple and we’re going to take it step by step. We will go over it many times through this how-to. Lets first look at how cogs work in an orrery. We’re going to focus on the Earth’s orbit around the Sun, and the Moon’s orbit around Earth. We can control this whole movement with a really simple 2 cog set up.
Firstly, we need a value we can base our cog calculations on, this needs to be a whole number, as it will equal an amount of teeth on a cog. In our orrery this value will be 13. We’re going to use 13 because it’s how many times our Moon orbits us (Earth) in one year. Well, it’s precisely 13.336874634, so we have to round this number down to 13, as we want something easily divisible, and whole. You can reach much more precise numbers by adding more cogs of varying size, but this quickly gets complicated, and I’m a CG artist, not a mathematician or watchmaker! Keeping it simple, we’re going to need a Cog with 13 teeth. This first cog will sit underneath where planet Earth will be, and will drive the rotation of the Moon. We know the Moon will need to revolve 13 times as the Earth rotates around the Sun once, giving us our year. To achieve this, the 13 toothed cog will rotate around a larger cog with 13² teeth (169). (For your big cog, you need to have a number of teeth that your smaller cogs teeth can multiply to. This assures the cog teeth will perfectly intersect.)
From this set up, we can get Earth going around the Sun, and for every revolution of Earth, the moon will rotate around earth 13 times which is just what we were aiming for. Let’s have a look at how to set it up inside Cinema 4D.
Part 2: The 3D