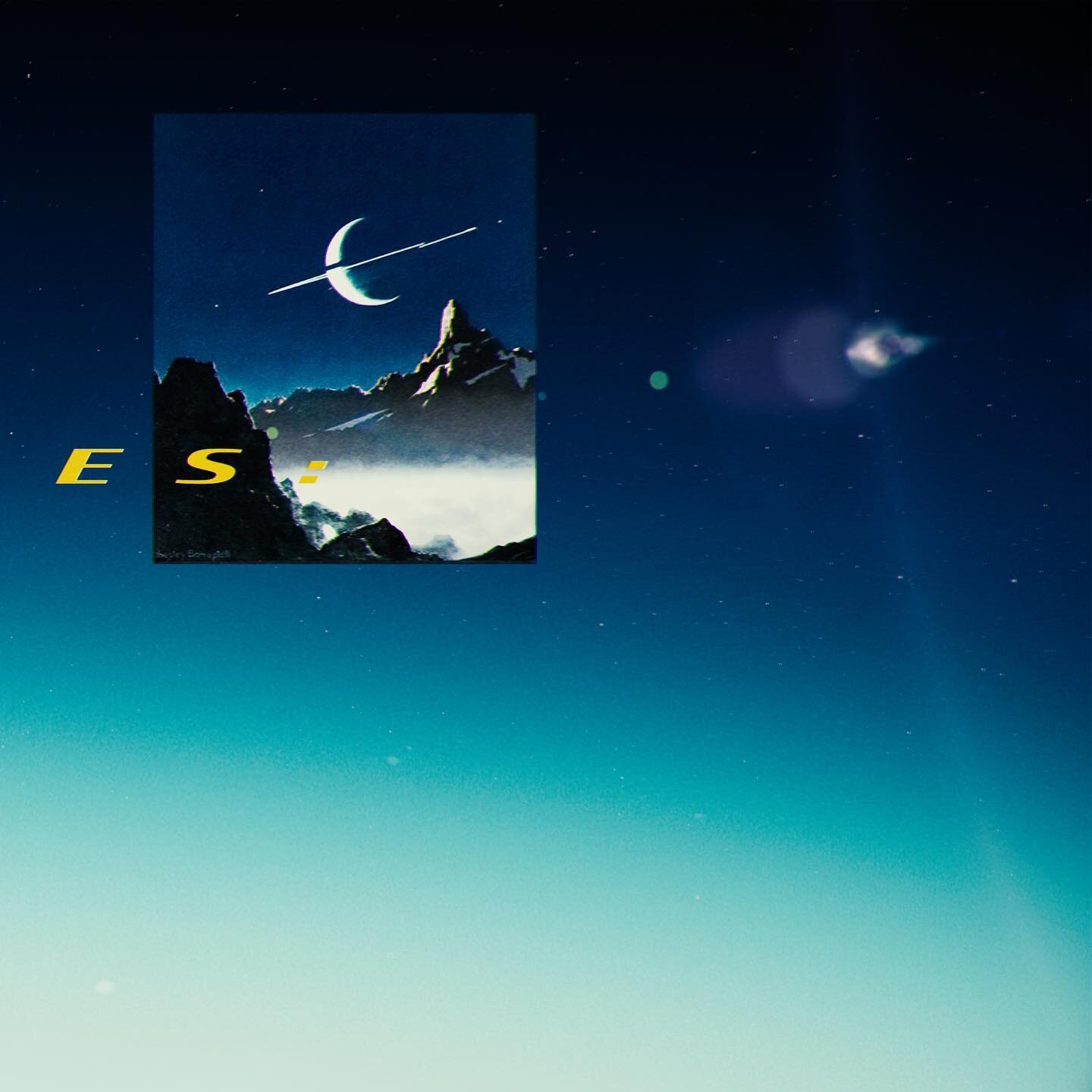I spent some time last weekend re-lighting and re animating my Orrery model. I gave the environment a lick of paint while I was at it too! It was nice to have a little break from working on my short film, and get stuck into something a little more abstract, but rest assured I’m still hard at work on that endeavour too!
You can read a little more about the project here!
And if you’d like to have a go at creating something similar, take a look at my text based tutorial.